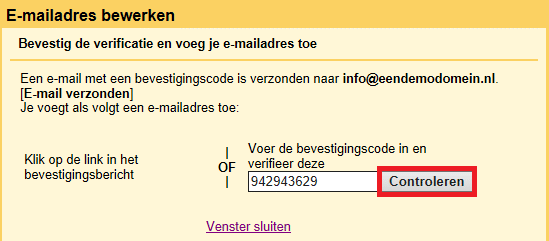De e-mail van je domeinnaam kun je bij Misterdot op zo ongeveer alle apparaten en devices lezen. In deze blogpost lees je hoe je de e-mail van Misterdot importeert in je Gmail account, dit kan handig zijn wanneer je zelf al een Gmail account gebruikt. Zo kun je het e-mailadres van je eigen domeinnaam en je Gmail adres handig in één omgeving lezen.
1. Instellingen openen
Nadat je bent ingelogd in Gamil open je de instellingen van je Gmail account door rechtsboven in op het tandwieltje te klikken.
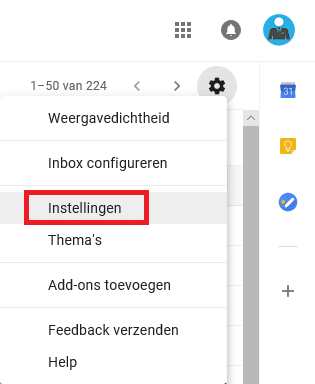
2. E-mail adres toevoegen
In het menu “Instellingen” klik je op “Accounts en import” en kies je vervolgens voor “Nog een e-mailadres toevoegen“.
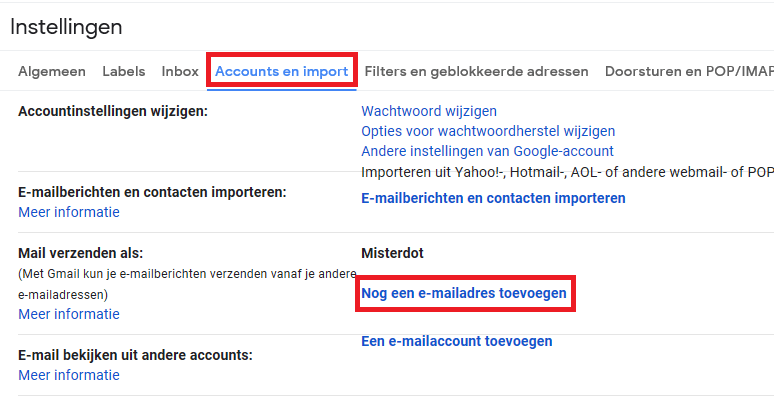
3. Geef het e-mailadres op
Er opent een popup waarin je het nieuwe e-mailadres kunt opgeven. Daarna klik je op “Volgende“.
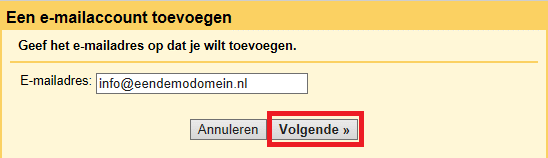
4. E-mail importeren uit mijn andere account (POP3)
Op de volgende pagina kies voor de optie “E-mail importeren uit mijn andere account (POP3)” daarna klik je op “Volgende“.
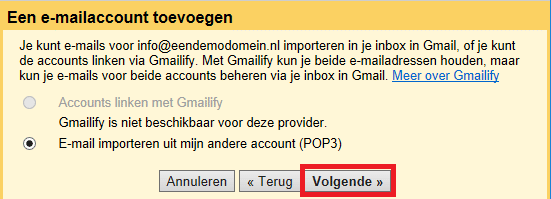
5. E-mailinstellingen opgeven
Op de volgende pagina vul je de gegevens van je e-mailadres in. De gebruikersnaam is je e-mailadres, het wachtwoord is het bijbehorende wachtwoord voor je e-mailadres die je van ons hebt ontvangen.
Bij “POP-server” geef je de e-mailserver van Misterdot op, deze heb je van ons ontvangen maar kun je ook zelf afleiden van je domeinnaam: jedomeinnaam-nl.misterdot.email Als jouw domeinnaam bijvoorbeeld janjansen.nl is dan wordt de punt voor de extensie (b.v. .NL of .COM) vervangen door een streepje en wordt dit onderdeel van de e-mailserver: janjansen-nl.misterdot.email
Bij de “poort” kies je voor 995. Van de vier vinkboxjes vink je de tweede aan: “Altijd een beveiligde verbinding (SSL) gebruiken” en we raden je ook aan om de derde aan te vinken: “Binnenkomende berichten labelen:“. Hiermee voegt Gmail een label toe aan de berichten die via je nieuwe e-mailadres binnenkomen zodat je overzicht houdt van welke e-mailberichten bij welk e-mailadres horen.
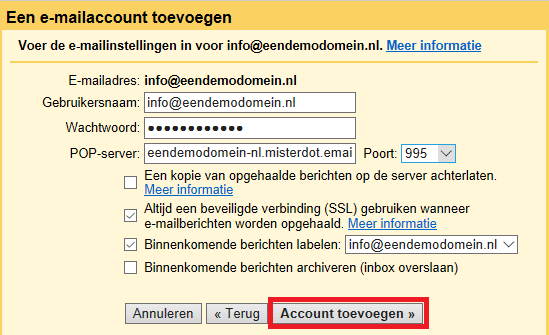
6. Ook e-mail verzenden vanaf dit account
Nadat je de instellingen voor je e-mailaccount hebt opgegeven zal Gmail je op de volgende pagina of je ook e-mail wilt kunnen verzenden met het nieuwe account, je kiest hier voor “Ja, ik wil e-mail kunnen verzenden als“. Daarna klik je op volgende.
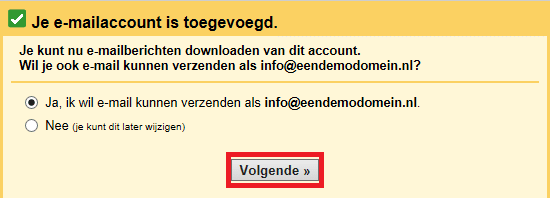
7. Afzendernaam
Bij “Naam” vul je de naam in die je bij de afzender van je e-mailberichten wilt tonen. Daarna klik je op “Volgende stap” om verder te gaan.
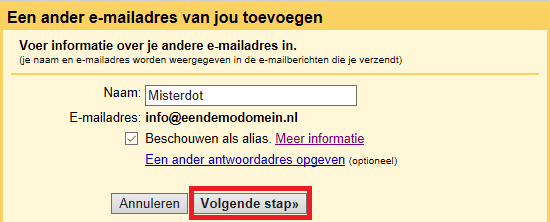
8. Gegevens SMTP-server
Op deze pagina geef je de gegevens op van de uitgaande mailserver (SMTP).
Bij “SMTP-server” geef je de uitgaande e-mailserver van Misterdot op, deze heb je van ons ontvangen maar kun je ook zelf afleiden van je domeinnaam: jedomeinnaam-nl.smtp.misterdot.email Als jouw domeinnaam bijvoorbeeld janjansen.nl is dan wordt de punt voor de extensie (b.v. .NL of .COM) vervangen door een streepje en wordt dit onderdeel van de e-mailserver: janjansen-nl.smtp.misterdot.email
Bij de port geef je 587 op. De gebruikersnaam is je e-mailadres, het wachtwoord is het bijbehorende wachtwoord voor je e-mailadres die je van ons hebt ontvangen. Tot slot selecteer je de “Beveiligde verbinding via TLS” optie en kies je voor “Accoun toevoegen“.
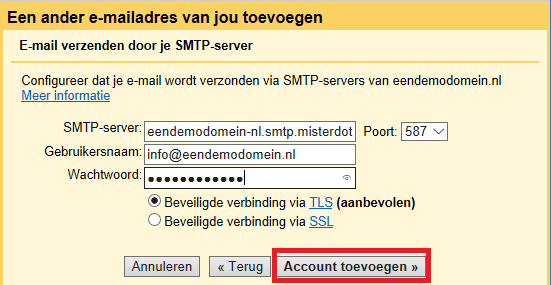
9. Gmail Bevestiging
Gmail zal je nu een e-mail toesturen waarin je een bevestigingscode vindt waarmee je kunt aantonen dat je de beheerder van het e-mailadres bent.
Je kunt de e-mail bekijken via de webmail van Misterdot op https://webmail.misterdot.email
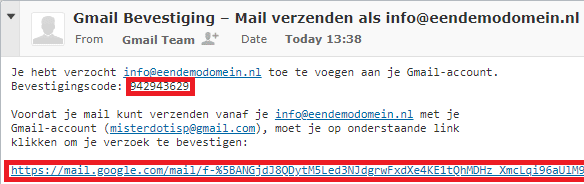
10. Bevesting de verificatie
Nadat je de bevestigingscode hebt gevonden in de bevestigingse-mail dan vul je deze in en klik je op “controleren“.
De configuratie is nu gereed, je e-mail zal via Gmail opgehaald gaan worden.